

Esercizio 4 - Modificare un'immagine
Impareremo a:
ritagliare e trasformare immagini, usare lo strumento "lazo", variare luminosità e contrasto, cambiare il metodo di gestione del colore.
| Immagine di partenza | Risultato | |
 |
 |
Procedimento:
1. Copiare da questa pagina Web l'immagine di partenza (posizionare il cursore su essa, cliccare con il pulsante destro del mouse, poi scegliere copia dal menu che appare)
2. Menu: File > Nuovo (v. creare un file). Assegnare il nome al file, stabilirne la risoluzione (72 pixel per pollice), assegnare lo fondo bianco e scegliere il metodo "colore RGB": le dimensioni (500 pixel altezza 250 pixel larghezza) dovrebbero già essere date per default, poiché, quando vi è un'immagine copiata negli appunti di Windows, Photoshop assume per il nuovo file le stesse dimensioni di tale immagine.
3. Copiare (CTRL+V) l'immagine di partenza sul file appena creato; a questo punto si crea automaticamente un nuovo livello che contiene l'immagine così copiata.
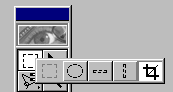 |
4. Scegliere lo strumento taglierina tra gli strumenti di selezione (se è selezionato un altro strumento di selezione lasciare premuto il tasto sinistro del mouse su esso e poi scegliere il nuovo strumento) | |
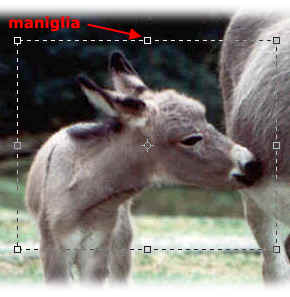 |
5. Cliccare sulla miniatura del livello 1 per essere certi di effettuare operazioni proprio su quel livello (a sinistra della miniatura comparirà l'icona del pennello che ci garantisce ciò); quindi con lo strumento taglierina selezionare l'area di immagine da ritagliare: una volta tracciata, l'area può essere ridimensionata a piacere agendo su uno dei quadratini (detti "maniglie") che compaiono lungo la linea tratteggiata.Una volta decisa la posizione definitiva dell'area di ritaglio, cliccare nuovamente sullo strumento taglierina, si aprirà una finestra che richiederà se davvero si vuole ritagliare: rispondere affermativamente. |
|
6. Menu: Modifica>Trasforma>Rifletti orizzontale. L'immagine che si otterrà sarà speculare rispetto alla precedente.
| 7. Ora è necessario schiarire
una parte dello sfondo perché la figura di primo piano possa risaltare
meglio. Scegliere lo strumento "Lazo"
a mano libera |
 |
| 8. Menu: Immagine>Regola>Luminosità/contrasto. Lasciare inalterato il contrasto e spostare verso destra il cursore della luminosità fino a che la casella corrispondente non indica +30 | 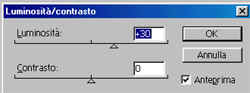 |
9. Menu: Immagine>Metodo>Scala di grigi. Rispondere affermativamente alla domanda circa l'unione dei livelli: ora l'immagine è in bianco e nero.
 |
10. Menu: Immagine>Dimensione
immagine. Indicare una larghezza di 350 pixel, l'altezza viene
stabilita automaticamente in maniera proporzionale se è selezionata la
casella "Mantieni proporzioni" e ciò è indicato da un'icona
a forma di nodo che vuol dire che le due grandezze sono
"legate".
L'immagine è così ingrandita |
11. Menu: File > Salva. Salvare l'immagine in uno dei formati consentiti