
Esercizio 3- Creare una scritta
Impareremo a:
utilizzare gli strumenti testo, bacchetta magica e sfumatura lineare, creare effetti di livello, ruotare una parte di immagine.
Immagine di partenza: nessuna

Procedimento:
1. Aprire un file di 370 x 170 pixel con sfondo nero risoluzione 72 dpi (v. creare un file)
2. Selezionare il bianco come colore di primo piano
3. Scegliere lo strumento "testo"

4. Collocare il cursore a poca distanza dal margine sinistro dell'immagine, verso il centro, poi cliccare con il tasto sinistro del mouse; si aprirà la finestra per l'inserimento del testo, scegliere - come indicato nell'immagine seguente - il tipo di carattere (A), l'aspetto (normale, grassetto, corsivo) (B), la dimensione del carattere in pixel (C), il tipo di Anti-alias (D) e infine scrivere il testo della scritta nella finestra grande.
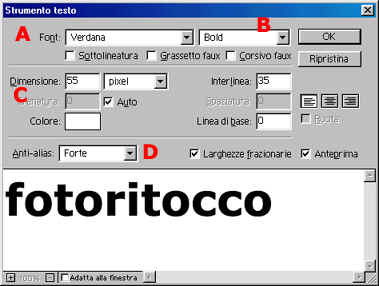
Cliccando su OK la scritta viene depositata sull'immagine, ma in un livello superiore a quello in cui si stava lavorando; i livelli creati con lo strumento "testo" si distinguono per la presenza della "T" a fianco del nome di livello nell'apposita finestra livelli e sono diversi dagli altri poiché facendo doppio clic su tale T si apre nuovamente la finestra presentata al punto 4 che rende possibile la modifica del testo stesso. Sui livelli di testo non è possibile effettuare alcune operazioni.

5. Scegliere lo strumento "Bacchetta magica" e cliccare all'interno di una delle lettere.

Trattandosi di un livello testo la bacchetta magica agisce in maniera particolare e seleziona l'intero testo
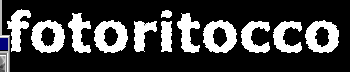
6. A questo punto occorre usare lo strumento "sfumatura lineare" (o "gradiente"), ma esso non può essere utilizzato sui livelli di testo, quindi occorre trasformare il livello di testo in un livello normale attraverso la seguente sequenza di comandi Menu: Livello>Testo>Rendering livello
7. Scegliere un arancio carico come colore di primo piano e un arancio più pallido come colore di sfondo.
8. Selezionare lo strumento "sfumatura lineare" con le seguenti opzioni
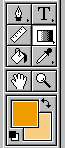 |
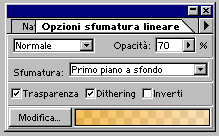 |
poi puntare sulla parte sinistra dell'immagine e trascinare orizzontalmente fino al margine destro, infine deselezionare: si otterrà il seguente risultato intermedio.
![]()
9. Ora occorre dare un effetto di rilievo ai caratteri: selezionare: Menu: Livello>Testo>Effetti>Smusso ed effetto rilievo... e poi compilare la finestra come segue.

si otterrà il seguente risultato:
![]()
10. Adesso bisogna aggiungere un alone luminoso esterno alla scritta (questo alone spesso migliora la leggibilità su sfondi chiari e/o irregolari). Menu: Livello>Testo>Effetti>Bagliore esterno... e poi compilare la finestra come segue.
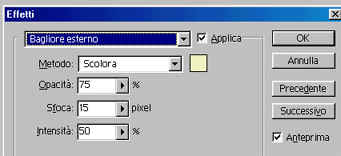
11. L'ultima operazione consiste nella rotazione della scritta. Sempre lavorando sul livello "fotoritocco" selezionare Menu:Modifica>Trasforma>Ruota. Intorno alla scritta comparirà un rettangolo con dei quadratini marcati lungo il perimetro e il cursore assumerà l'aspetto di una doppia freccia curva: cliccare e trascinare in senso antiorario fino ad ottenere l'inclinazione voluta.

12. Una volta ottenuto il risultato definitivo, salvare il lavoro.