




Esercizio 2- Creare un'immagine composita
Impareremo a:
copiare e incollare immagini, usare lo strumento "sposta", utilizzare i livelli, sfumare i contorni di un'immagine.
Immagini di partenza:
 |
 |
 |
| roccia | montagna | faro |
 |
 |
|
| New York | tropici |
Risultato:
Procedimento:
1. Menu: File > Nuovo. Assegnare il nome al file e stabilirne le dimensioni (350 pixel altezza 250 pixel larghezza) e la risoluzione (72 pixel per pollice) con fondo bianco. (v. creare un file)
2. Copiare da questa pagina Web la foto "roccia" (posizionare il cursore su essa, cliccare con il pulsante destro del mouse, poi scegliere copia dal menu che appare) e incollarla (CTRL+V) sul file appena creato; a questo punto si crea automaticamente un nuovo livello che contiene l'immagine così copiata.

3. Cliccare sulla miniatura del livello 1 per essere certi di effettuare operazioni proprio su quel livello (a sinistra della miniatura comparirà l'icona del pennello che ci garantisce ciò); quindi spostiamo l'intero livello con lo strumento "sposta" fino a far coincidere l'angolo in basso a destra dell'immagine con quello del quadro.
4. Ripetere le operazioni 2 e 3 per le altre foto, spostando i livelli nella posizione che dovranno poi assumere nel risultato
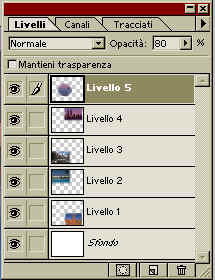
5. Creare un "effetto vignetta" sfumando i bordi dell'immagine di ciascun livello. Per il livello 5 sfumare secondo una selezione circolare.
6. Ridurre l'opacità di ogni livello all'80%

7. Unire i livelli su un unico livello
8. Creare un "effetto vignetta" su tutta l'immagine sfumandone i bordi.
9. Menu: File > Salva. Salvare l'immagine in uno dei formati consentiti